Универсальная загрузочная флешка windows 7. Для чего нужна данная универсальная загрузочная флешка В наше время компьютер есть почти в каждом доме. Он давно уже стал не просто роскошью, а необходимостью. Если вы плохо разбираетесь в компьютере, то вы можете изучить тренинги по компьютеру и интернету. Загрузочная Флешка С Утилитами' title='Загрузочная Флешка С Утилитами' />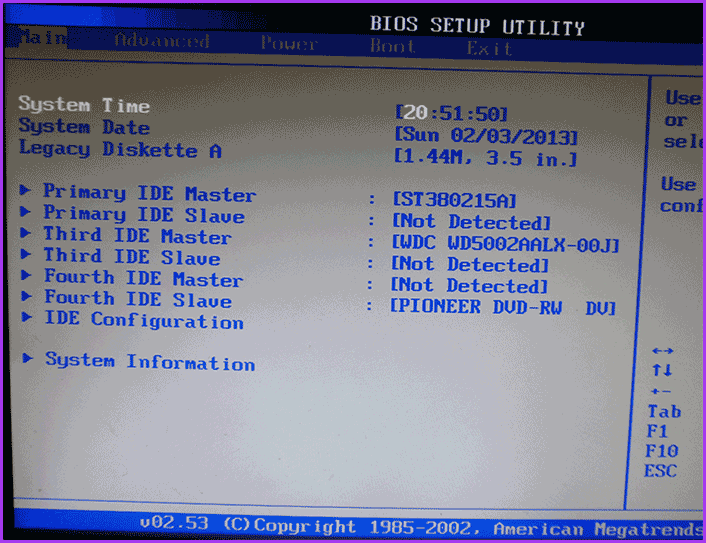 У всех нас есть несколько любимых CDDVD с операционными системами, программами, утилитами для восстановления и проверки ОС, оборудования и пр. Но CDDVD громоздкий и не надежный носитель, флешка же компактна и достаточно надежна. Как создать загрузочную флешку с программами для HDD. Основые возможности загрузочного диска AdminPE middot Видеоинструкции по основным возможностям middot Список изменений WinPE5 changelog. Загрузочная Флешка С Утилитами' title='Загрузочная Флешка С Утилитами' />
У всех нас есть несколько любимых CDDVD с операционными системами, программами, утилитами для восстановления и проверки ОС, оборудования и пр. Но CDDVD громоздкий и не надежный носитель, флешка же компактна и достаточно надежна. Как создать загрузочную флешку с программами для HDD. Основые возможности загрузочного диска AdminPE middot Видеоинструкции по основным возможностям middot Список изменений WinPE5 changelog. Загрузочная Флешка С Утилитами' title='Загрузочная Флешка С Утилитами' />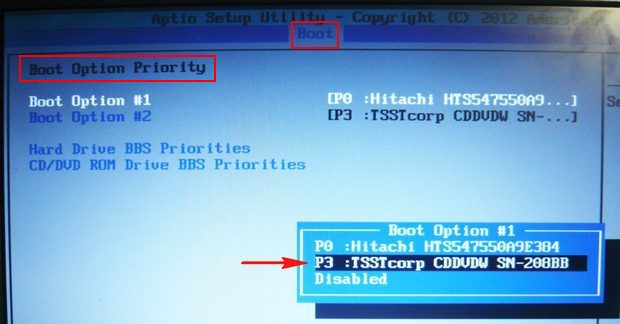
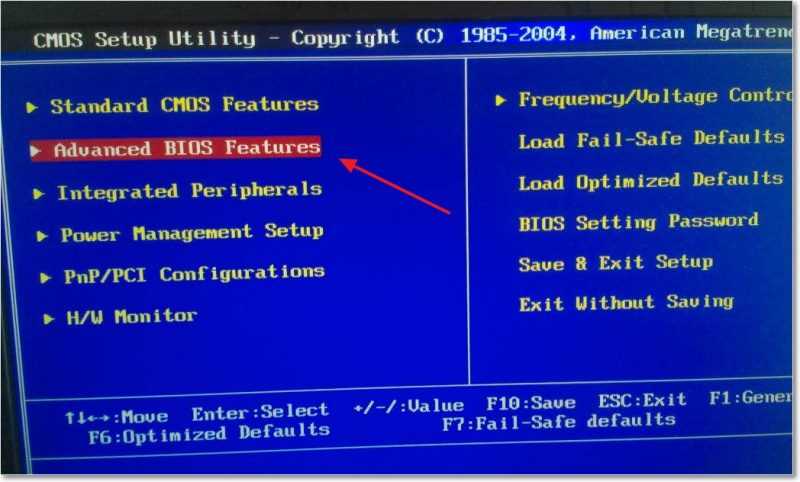 Со временем у многих возникает вопрос о переустановке операционной системы Windows. У кого то она перестает запускаться или работает с ошибками, а кто то просто желает перейти на новую версию ОС. Случается, что в результате обзора интернета, установленный в компьютере антивирус не справляется со своими задачами, и система блокируется баннером, требующим от пользователя отправки смс на какой либо номер для разблокировки. Пользователю приходиться обращаться за помощью к специалисту, а это стоит времени и денег. Имея универсальную загрузочную флешку, вы сможете сделать всю работу сами Данный набор файлов предназначен для создания мультизагрузочной флешки, с которой можно проверить и, если нужно, исправить ошибки операционной системы и компьютерного оборудования. С нее также можно установить разные по редакции и разрядности ОС и произвести автоматическое лечение компьютера от программ вымогателей, блокировщиков и троянов Trojan. Winlock, которые блокируют ОС Windows, требуя от пользователя отправки СМС для разблокировки системы. Все, что вам нужно для создания универсальной загрузочной флешки, это запустить две утилиты и скопировать готовый набор файлов на флешку. Вставляем флешку на 1. Гб. От имени администратора правой кнопкой мыши кликаем по файлу и из меню выбираем. С помощью программы. После данной процедуры будет создана загрузочная флешка, теперь нужно поместить на не необходимые нам файлы. Открываем папку. Теперь флешка готова для загрузки с нее операционной системы или к применению в качестве реанимационной и тестовой. Буланова Ты Для Меня Чужой Midi. Для установки с универсальной загрузочной флешки операционной системы, компьютер должен поддерживать загрузку с флешки. Чтобы начать установку ОС, нужно перезагрузить компьютер и загрузиться с носителя с установочным образом системы. Как правило, чтобы загрузиться с DVD или загрузочной флешки достаточно вставить DVD диск в дисковод или флешку в USB порт и перезагрузить компьютер. По умолчанию компьютер настроен так, что загрузка начнется с них. Если этого не произошло, не надо ничего искать, никуда входить, ничего менять и настраивать достаточно вызвать Boot Menu, т. Список горячих клавиш для разных компьютеров приведен в приложении. Если все таки возникли проблемы, придется войти в BIOS. Настройка BIOS Перезагружаем компьютер. Как только начал он загружаться жмем кнопку Delete или F2 или какую другую, чтобы войти в BIOS. Чаще всего это F2, Del, Esc и другие. Как войти в BIOS должно быть описано в инструкции к ноутбуку. Ее иногда полезно почитать. В биосе ищем Boot Configuration Features Boot Device Priority Firs Boot Device и выбираем нашу флешку. Обычно эти настройки размещены на вкладке BOOT, хотя на вашем ноутбуке они могут быть и в другом меню BIOS. Для смены порядка загрузки обычно используются кнопки F5F6 или меню со стрелочками. Как менять порядок загрузки также должно быть указано в инструкции или в самом BIOS. Устанавливаете вашу мультизагрузочную флешку на первое место в списке загрузки, сохраняете настройки и выходите из BIOS. Обычно для этого нужно в BIOS найти пункт Save and Exit Setup. Это типа лгкий биосовский антивирусник. И еще, у кого в биосе включен флоппи дисковод, а самого нет, нужно отключить. Далее сохраняем настройки биоса F1. Помните Меняя какие либо параметры BIOS, вы должны быть внимательны и осторожны с функциями, смысл которых полностью не понимаете. Компьютер перезагружается и начинает читать нашу универсальную загрузочную флешку. Переходим на вкладку. При установке Windows на жсткий диск или RAID массив программа установки не может обнаружить в системе пригодных для установки жстких дисков. Как правило, это объясняется тем, что в дистрибутиве Windows отсутствуют необходимые драйвера для используемого дискового контроллера. В общем случае проблема решается следующим образом для того, чтобы Windows смогла определить жесткий диск, в начале установки в текстовом режиме нажмите клавишу F6. Затем вставьте поставляемую с контроллером или с материнской платой дискету с драйверами. Если необходимые драйверы записаны на CD, Вы должны, прежде чем приступать к процедуре установки Windows, скопировать драйверы на дискету. Поскольку в современных компьютерах не всегда присутствует встроенный 3. В случае отсутствия RAID либо с вообще единственным SATA диском и чипсетами Intel 8. RAID южные мосты ICH5. R6. R7. R и n. Vidia n. Force. 34 необходимо убедиться, что в BIOS мат. Это делается переключением пункта меню BIOS SATA Mode из RAID в Enhanced или Legacy для плат на чипсетах Intel и IDESATA RAID Function в положение Disabled для плат на чипсетах n. Vidia. Для подобных плат с дополнительными, помимо встроенного в чипсет, SATA контроллерами, необходимо убедиться, что SATA диск подключен именно к чипсетному, а не к дополнительному RAID контроллеру, установленному на плате обычно системный IDE диск подключают к разъему IDE0, SATA к SATA1 материнской платы. В случае правильного подключения диска его название и параметры отображаются в экране стандартных настроек BIOS. При соблюдении всех вышеперечисленных условий установка Windows возможна в такой конфигурации штатным образом, без использования дискет с драйверами. Выбираем язык системы и нажимаем. Если вам необходимо восстановить Windows 7 или получить доступ к консоли восстановления, то переходим по данной ссылке. Соглашаемся с лицензионным соглашением и жмем. Процесс установки в некоторых случаях может зависать. Так что рекомендую проводить установку Windows 7 с нуля или полную установку по терминологии Microsoft. Выбираем в меню пункт. Личный опыт подсказывает, что для раздела с Windows 7 лучше использовать раздел объемом не менее 5. Если ни один раздел еще не создан, и Вы не хотите разбивать диск на разделы, то просто нажимаем. Если вы решили разбить диск на разделы, то щелкаем на кнопке. У кого диск уже разбит на разделы, нажимаем. Раздел диска или диск, на котором была установлена предыдущая система лучше удалить, Так же нужно удалить системный раздел в 1. МБ. Все остальные можно не трогать и оставить как есть. Указать на незанятый раздел и нажать на кнопку. Система сама создаст служебный раздел и отформатирует нужные разделы. Когда процесс настройки подойдет к концу, вам предложат ввести имя пользователя для создания вашей учетной записи, а так же имя компьютера для последующей сетевой идентификации под этим именем ваш компьютер будет виден в локальных сетях windows. Далее вам предложат ввести пароль и подсказку для пароля. Если вы хотите оградить доступ к вашей учетной записи паролем то введите его. Иначе вы можете просто нажать кнопку. Установщик продолжит установку и по окончании загрузит ваш рабочий стол. На этом процесс установки непосредственно операционной системы закончен. Для установки драйверов скачайте на сайте drp.
Со временем у многих возникает вопрос о переустановке операционной системы Windows. У кого то она перестает запускаться или работает с ошибками, а кто то просто желает перейти на новую версию ОС. Случается, что в результате обзора интернета, установленный в компьютере антивирус не справляется со своими задачами, и система блокируется баннером, требующим от пользователя отправки смс на какой либо номер для разблокировки. Пользователю приходиться обращаться за помощью к специалисту, а это стоит времени и денег. Имея универсальную загрузочную флешку, вы сможете сделать всю работу сами Данный набор файлов предназначен для создания мультизагрузочной флешки, с которой можно проверить и, если нужно, исправить ошибки операционной системы и компьютерного оборудования. С нее также можно установить разные по редакции и разрядности ОС и произвести автоматическое лечение компьютера от программ вымогателей, блокировщиков и троянов Trojan. Winlock, которые блокируют ОС Windows, требуя от пользователя отправки СМС для разблокировки системы. Все, что вам нужно для создания универсальной загрузочной флешки, это запустить две утилиты и скопировать готовый набор файлов на флешку. Вставляем флешку на 1. Гб. От имени администратора правой кнопкой мыши кликаем по файлу и из меню выбираем. С помощью программы. После данной процедуры будет создана загрузочная флешка, теперь нужно поместить на не необходимые нам файлы. Открываем папку. Теперь флешка готова для загрузки с нее операционной системы или к применению в качестве реанимационной и тестовой. Буланова Ты Для Меня Чужой Midi. Для установки с универсальной загрузочной флешки операционной системы, компьютер должен поддерживать загрузку с флешки. Чтобы начать установку ОС, нужно перезагрузить компьютер и загрузиться с носителя с установочным образом системы. Как правило, чтобы загрузиться с DVD или загрузочной флешки достаточно вставить DVD диск в дисковод или флешку в USB порт и перезагрузить компьютер. По умолчанию компьютер настроен так, что загрузка начнется с них. Если этого не произошло, не надо ничего искать, никуда входить, ничего менять и настраивать достаточно вызвать Boot Menu, т. Список горячих клавиш для разных компьютеров приведен в приложении. Если все таки возникли проблемы, придется войти в BIOS. Настройка BIOS Перезагружаем компьютер. Как только начал он загружаться жмем кнопку Delete или F2 или какую другую, чтобы войти в BIOS. Чаще всего это F2, Del, Esc и другие. Как войти в BIOS должно быть описано в инструкции к ноутбуку. Ее иногда полезно почитать. В биосе ищем Boot Configuration Features Boot Device Priority Firs Boot Device и выбираем нашу флешку. Обычно эти настройки размещены на вкладке BOOT, хотя на вашем ноутбуке они могут быть и в другом меню BIOS. Для смены порядка загрузки обычно используются кнопки F5F6 или меню со стрелочками. Как менять порядок загрузки также должно быть указано в инструкции или в самом BIOS. Устанавливаете вашу мультизагрузочную флешку на первое место в списке загрузки, сохраняете настройки и выходите из BIOS. Обычно для этого нужно в BIOS найти пункт Save and Exit Setup. Это типа лгкий биосовский антивирусник. И еще, у кого в биосе включен флоппи дисковод, а самого нет, нужно отключить. Далее сохраняем настройки биоса F1. Помните Меняя какие либо параметры BIOS, вы должны быть внимательны и осторожны с функциями, смысл которых полностью не понимаете. Компьютер перезагружается и начинает читать нашу универсальную загрузочную флешку. Переходим на вкладку. При установке Windows на жсткий диск или RAID массив программа установки не может обнаружить в системе пригодных для установки жстких дисков. Как правило, это объясняется тем, что в дистрибутиве Windows отсутствуют необходимые драйвера для используемого дискового контроллера. В общем случае проблема решается следующим образом для того, чтобы Windows смогла определить жесткий диск, в начале установки в текстовом режиме нажмите клавишу F6. Затем вставьте поставляемую с контроллером или с материнской платой дискету с драйверами. Если необходимые драйверы записаны на CD, Вы должны, прежде чем приступать к процедуре установки Windows, скопировать драйверы на дискету. Поскольку в современных компьютерах не всегда присутствует встроенный 3. В случае отсутствия RAID либо с вообще единственным SATA диском и чипсетами Intel 8. RAID южные мосты ICH5. R6. R7. R и n. Vidia n. Force. 34 необходимо убедиться, что в BIOS мат. Это делается переключением пункта меню BIOS SATA Mode из RAID в Enhanced или Legacy для плат на чипсетах Intel и IDESATA RAID Function в положение Disabled для плат на чипсетах n. Vidia. Для подобных плат с дополнительными, помимо встроенного в чипсет, SATA контроллерами, необходимо убедиться, что SATA диск подключен именно к чипсетному, а не к дополнительному RAID контроллеру, установленному на плате обычно системный IDE диск подключают к разъему IDE0, SATA к SATA1 материнской платы. В случае правильного подключения диска его название и параметры отображаются в экране стандартных настроек BIOS. При соблюдении всех вышеперечисленных условий установка Windows возможна в такой конфигурации штатным образом, без использования дискет с драйверами. Выбираем язык системы и нажимаем. Если вам необходимо восстановить Windows 7 или получить доступ к консоли восстановления, то переходим по данной ссылке. Соглашаемся с лицензионным соглашением и жмем. Процесс установки в некоторых случаях может зависать. Так что рекомендую проводить установку Windows 7 с нуля или полную установку по терминологии Microsoft. Выбираем в меню пункт. Личный опыт подсказывает, что для раздела с Windows 7 лучше использовать раздел объемом не менее 5. Если ни один раздел еще не создан, и Вы не хотите разбивать диск на разделы, то просто нажимаем. Если вы решили разбить диск на разделы, то щелкаем на кнопке. У кого диск уже разбит на разделы, нажимаем. Раздел диска или диск, на котором была установлена предыдущая система лучше удалить, Так же нужно удалить системный раздел в 1. МБ. Все остальные можно не трогать и оставить как есть. Указать на незанятый раздел и нажать на кнопку. Система сама создаст служебный раздел и отформатирует нужные разделы. Когда процесс настройки подойдет к концу, вам предложат ввести имя пользователя для создания вашей учетной записи, а так же имя компьютера для последующей сетевой идентификации под этим именем ваш компьютер будет виден в локальных сетях windows. Далее вам предложат ввести пароль и подсказку для пароля. Если вы хотите оградить доступ к вашей учетной записи паролем то введите его. Иначе вы можете просто нажать кнопку. Установщик продолжит установку и по окончании загрузит ваш рабочий стол. На этом процесс установки непосредственно операционной системы закончен. Для установки драйверов скачайте на сайте drp.
Навигация
- Договор На Тестовую Эксплуатацию
- Экранная Клавиатура Для Яндекс
- Календарь Домик Шаблон
- Бланк Заказ Наряд Шиномонтаж
- Руководство По Практическим Занятиям По Гигиене Труда
- Вунмц Примерные Программы По
- Операционная Система Тайлс
- Бизнес План Кондитерского Цеха В Казахстане
- Все Песни Максим
- Small World 2 Торрент
- Инструкция-По Заправке Картриджей Hp C5283
- Переделка Сигнального Нагана Под Мелкашку
- Stl Konverter Торрент